
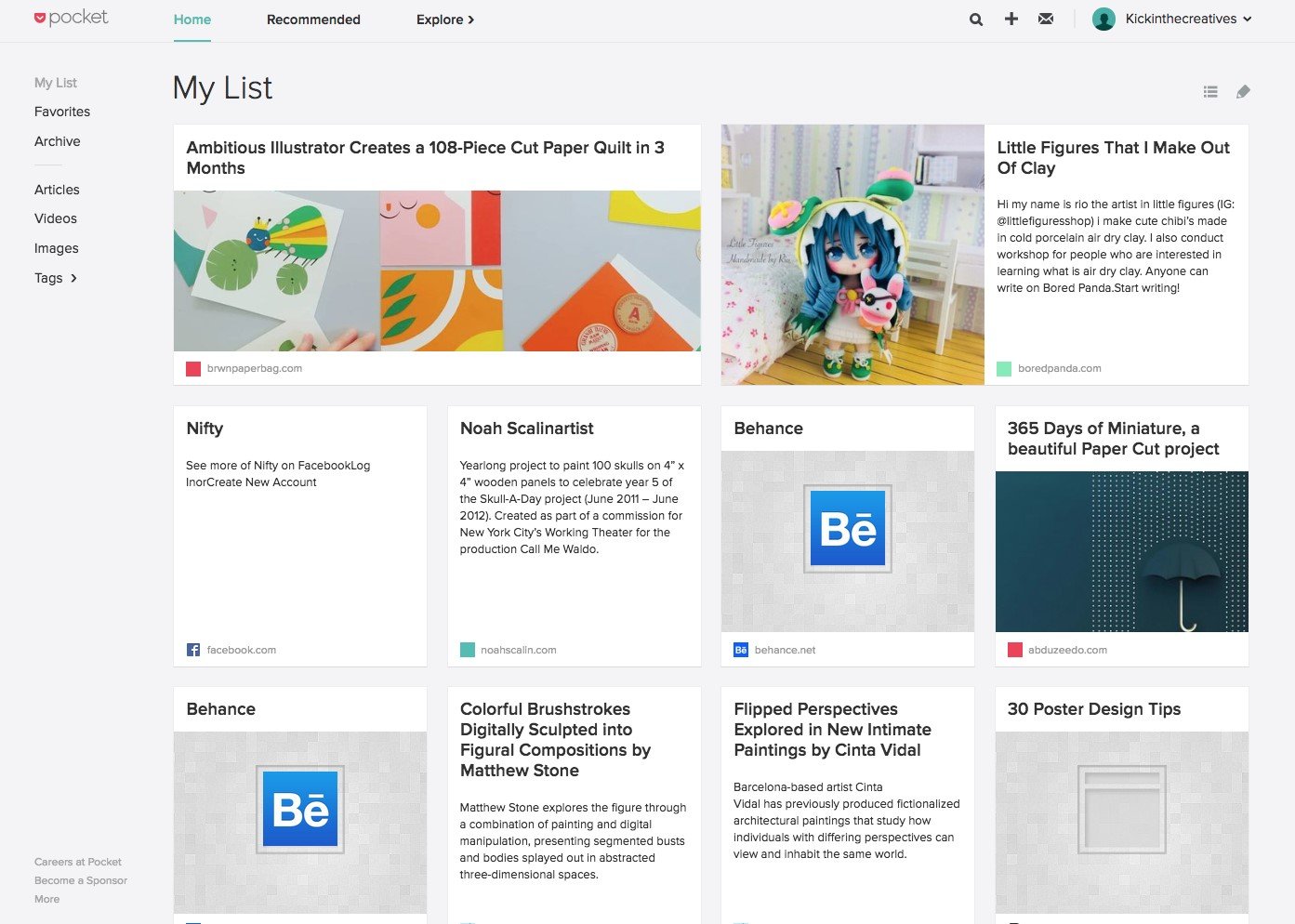
- Create your own fields of the media meta data. how to#
- Create your own fields of the media meta data. install#
- Create your own fields of the media meta data. pro#
- Create your own fields of the media meta data. plus#
Create your own fields of the media meta data. install#
Install through the WordPress admin or upload the plugin folder to your /wp-content/plugins/ directory.NOTE: The plugin requires WordPress 3.5+ Installation Why? Because collaboration is made much easier on github :) We sync changes between github and the plugin repository.
Create your own fields of the media meta data. how to#
Additionally, you can take over metadata when syncing audio clips or when matching looks created in Livegrade.įurther information how to choose and validate imported metadata is provided in the article Preview Metadata Before Importing.This code-only developer WordPress plugin allows you to add custom fields to your object types (post, pages, custom post types, users) You can import certain metadata file formats from 3rd party applications to get additional clip metadata in the Silverstack library via the Import menu in the toolbar. That is why metadata workflows differ from format to format and thus from tool to tool. Note: Not every transfer format can carry the same amount of information.
Create your own fields of the media meta data. pro#
Transfer to Final Cut Pro – Get your clips and the metadata into Final Cut Pro 7 and X.Or write your own scripts to process the data. CSV, XML – Create files that you can import in spreadsheet applications like Excel or Numbers.Reports – Create a report that contains an overview on all clips and save it as pdf/html.To really leverage your metadata you might want to export the information for usage in other tools of your digital cinema workflow, Silverstack provides the following export options: The example above show a simple smart folder showing all the clips that are flagged and that were registered during the last week. If you are adding more than one filter option, you have to choose if the clip has to fulfill only one or all of it. You can now specify the criteria a clip has to fulfill in order to be added to the smart folder. The arrow button which appears only near activated columns, allows to automatically scroll the main window to a position where the specific column is in the visible area.Īdding a smart folder showing the flagged clips of the last week Via the checkbox, each column can shown or hidden. Clicking the gear button reveals a user interface with a list of all available columns. Some of the fields are editable and you can jump from field to field by pressing the TAB key.Ĭustom table layouts can be saved and restored. You can re-arrange columns by dragging their table headers. Silverstack’s clip table view is a great way to get an overview of the various metadata of a set of clips. Header Info – Detailed information of all metadata extracted from the clip.File Info – List of file resources, showing the different disk the clip was copied to.User Info – Additional metadata like slate information, ratings, comments, and cue-points.General Info – Overview of the clip’s metadata.The Information view provides several subviews: To inspect, edit, and add metadata you can use the information view shown in the right sidebar. Make your desired changes and enter the information by clicking “ Apply”.įigure 3: Information panel – “User” section: Cue points For doing so, click on the small pen symbol (figure 1 #3) right to the metadata field. You can edit metadata in the Silverstack Information panel, in the “ General” (figure 1 #1) and “ User” tab (figure 1 #2). Information edited in the “ General” tab can be applied to several selected clips. You can add a lot of this supplementary metadata very easily in Silverstack. Instead Silverstack saves this editable information and links it to the corresponding clip file. Non-technical metadata like scene/shot/take information however can be edited but is not stored within the original video files. Metadata (metacontent) is defined as data providing information about one or more aspects of your clips, for example such as:Ī lot of clip metadata like resolution, reelname, or exposure is already added to your clips by the camera and is therefore not editable. We will give you a short overview about how to modify and add metadata in the clip library: Enter Metadata
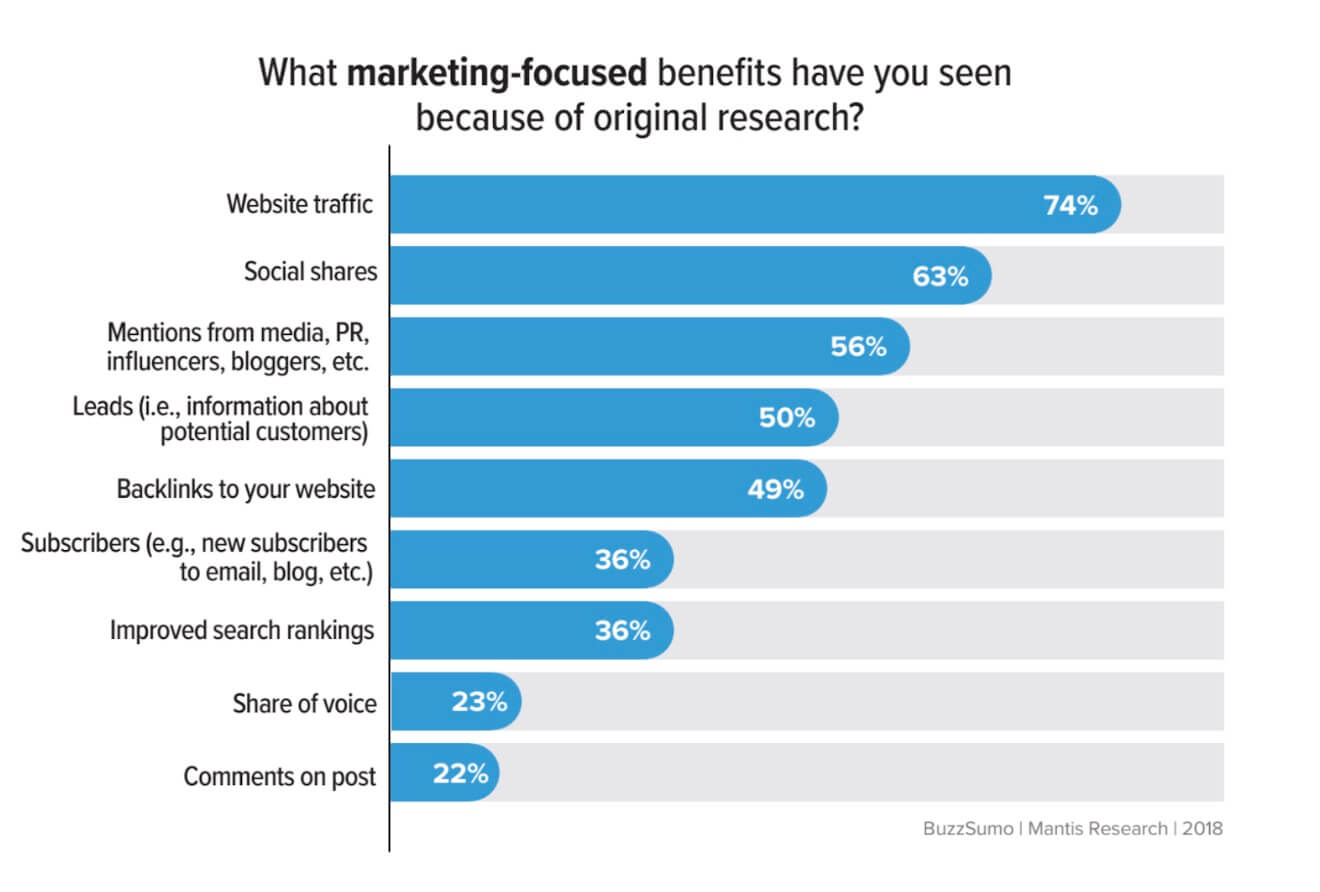
During all organizing and editing tasks Silverstack never modifies the data of the original and their backups but saves all changes separately. Over time using Silverstack in your production you always have access to these clip metadata which refer to your project based media files.
Create your own fields of the media meta data. plus#
During offload and backup all clips and files plus their file copies are registered in the Silverstack’s clip library. It easily enables you to inspect all the metadata of your clips and let you organize all your clips by these metadata. The clip library is the core of Silverstack.


 0 kommentar(er)
0 kommentar(er)
